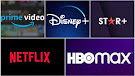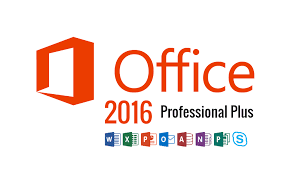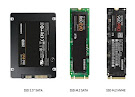Problemas para actualizar el Mac: soluciones rápidas y efectivas

Las actualizaciones de macOS, el sistema operativo de los ordenadores Apple, llegan con regularidad. Sin embargo, si tu Mac no se actualiza correctamente, es una señal de que algo no está funcionando como debería. En este artículo, te ayudamos a identificar la causa del problema y te guiamos para que puedas disfrutar de la última versión disponible.
Índice
Mantener tu Mac actualizado no solo optimiza su rendimiento, sino que te permite aprovechar al máximo las novedades y mejoras que Apple introduce en cada actualización. Estas versiones suelen incluir nuevas funciones que rejuvenecen los dispositivos, incluso los más antiguos, ofreciendo una mejor experiencia de uso.
Qué hacer antes de actualizar el Mac
- Copia de seguridad: Cuando restauras de fábrica un dispositivo, se pierden todos los datos, así que es sumamente importante realizar una copia de seguridad para tener toda la información que se almacenaba en vuestro dispositivo principal.
- Batería al 50% en los MacBook: el Macbook tiene que estar con la batería al 50% o enchufado al cargador.
- Es fundamental tener almacenamiento libre suficiente para que se instale la última versión. Si no es así, salta una ventana que te indique que liberes almacenamiento. Se necesita unos 15-20 GB disponibles.
- Duración aproximada de la actualización: Una duración de 30-40 minutos y conexión wifi que es el tiempo que puede tardar en actualizar el Sistema Operativo.
- Recomendación de Sistema Operativo: se recomienda estar en el sistema operativo anterior, es decir, macOS Monterey.
- No te desesperes: Las nuevas versiones de los sistemas operativos generan una gran expectación entre los usuarios. Por tanto, es posible que las primeras horas del lanzamiento los servidores de Apple colapsen o vaya todo mucho menos fluido por la saturación de descargadas. Además, a todo ello tiene que sumarle que la actualización pesará bastante, por lo que no será una actualización de varios minutos, sino que puede durar aproximadamente 50 minutos/1 hora.
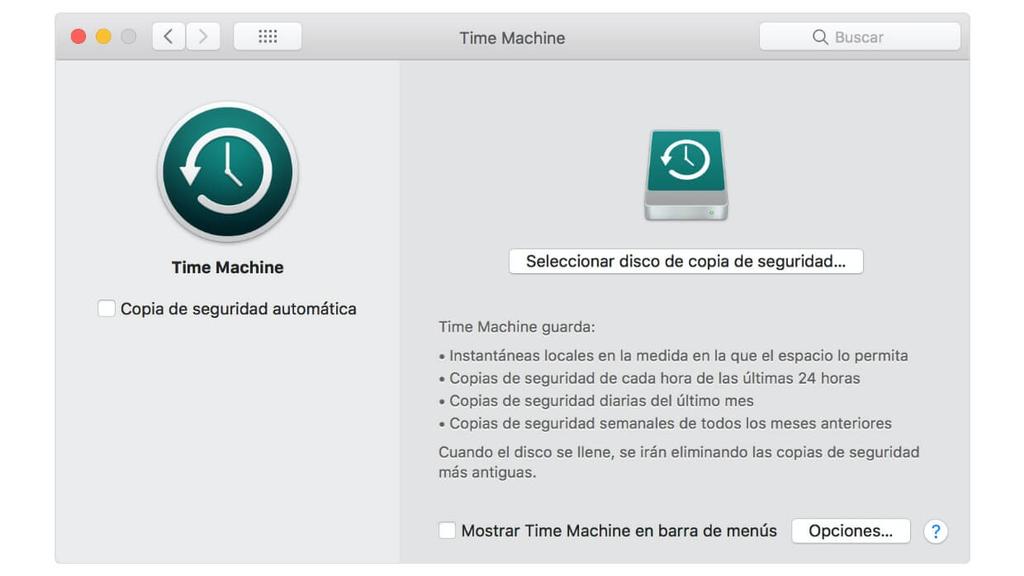
Activa las actualizaciones de forma automática
En la ventana de “Actualización de software” de las preferencias del sistema, se muestra si tu Mac está actualizado y en qué versión se encuentra, además de indicar si hay actualizaciones pendientes. Al activar la opción de “Actualizaciones automáticas”, el Mac descargará las actualizaciones en segundo plano y te avisará cuando estén listas, permitiéndote instalarlas de inmediato o programarlas para la noche.
Si prefieres actualizar manualmente, puedes acceder al mismo panel para buscar actualizaciones. Si hay una disponible, aparecerá un botón para descargar y actualizar. Es importante guardar tus datos antes de iniciar la actualización, ya que el Mac se cerrará durante el proceso.
Actualizar tu Mac tiene muchas ventajas, las cuales vamos a ver a continuación:
- Actualización y limpieza del equipo: actualizar a la nueva versión del sistema operativo no solo son pequeños cambios visuales a nivel de diseño, sino que también una limpieza completa del dispositivo y mejoras en rendimiento, gestión de la batería, almacenamiento y eliminación de catché que ocupa mucho espacio y no mejoran la experiencia de usuario.
- Integración entre distintos sistemas operativos: actualizar permite una mayor integración entre el ecosistema Apple ya que, los de Cupertino buscan en todo momento que los dispositivos con el mismo ID se entienda perfectamente entre ellos. Actualizar mejora esa sincronización e integración que siempre es fundamental.
- Mantener en una versión anterior impide usar apps que son compatibles que están adaptadas al nuevo SO, por lo que no podrás tener las novedades de otras aplicaciones profesionales imprescindibles en tu día a día, ya sea por falta de actualizaciones de la misma o porque el desarrollador no permita por cualquier otra razón usarlo en versiones más recientes.
Arreglar errores al actualizar el Mac
Te exponemos a continuación las principales razones por las cuales tu Mac podría estar experimentando problemas para actualizar el software. Son las más habituales y, pese a que pueden no ser las únicas, en la mayoría de ocasiones son las que provocan los fallos.
La actualización no aparece cuando la estás buscando
Otro de los problemas que puede llegar a ser desesperante es que tu mismo sepas que ha salido una nueva actualización, ya sea por los medios de comunicación o las redes sociales y no te aparezca. Esto sobre todo puede ser incómodo cuando la actualización soluciona un bug que lo tienes presente, y también cuando hay algunas características que te están interesando mucho.
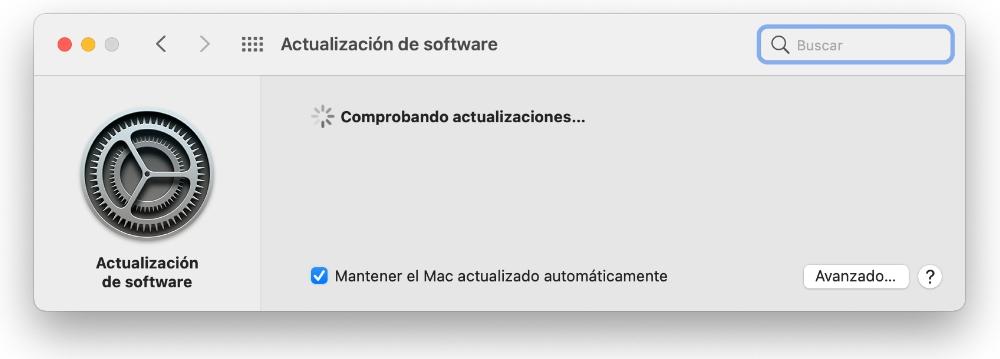
En este caso, si has revisado la compatibilidad que hemos comentado previamente con tu Mac, vas a tener que esperar. En este caso cuando es una actualización de gran magnitud, los usuarios en su conjunto van a querer descargarla al igual que tu. Hay que recordar que el ancho de banda que tienen los servidores es reducido y se van a poder colapsar de una manera sumamente rápida. Es por ello que en muchas ocasiones vas a tener que esperar varios minutos o incluso una hora con el objetivo de que el servidor pueda lanzar la actualización a todos los ordenadores que sean compatibles.
Si aparece un mensaje de error durante la descarga
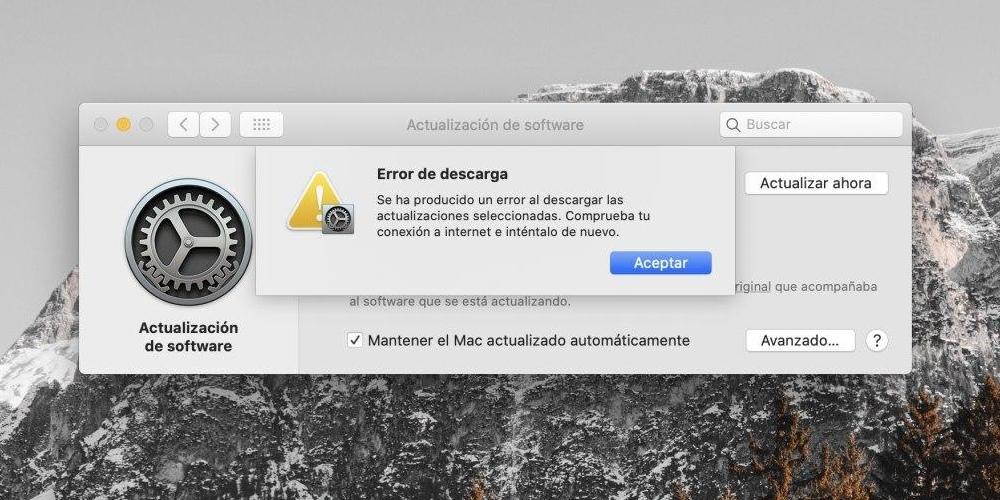
Un mensaje de error como el que se muestra en la imagen puede deberse a varias razones. A menudo, este mensaje aparece justo después del lanzamiento de una actualización, ya que millones de usuarios intentan descargarla a la vez, lo que puede sobrecargar los servidores. En estos casos, es recomendable ser paciente o intentar reiniciar el Mac y también la conexión a Internet. Si eso no funciona, podría ser más prudente esperar unas horas antes de volver a intentarlo.
Si el mensaje de error especifica claramente la naturaleza del problema, es importante prestar atención a ese detalle. Por ejemplo, si indica que no hay conexión a Internet, el problema es evidente. Verifica que tu conexión WiFi o conexión por cable a internet esté funcionando y que la velocidad sea la adecuada, ya que una conexión lenta también puede provocar este tipo de inconvenientes. Si encuentras algún problema con tu conexión, deberás contactar a tu proveedor de servicios para que investigue y resuelva cualquier posible fallo.
Si la descarga va muy lenta
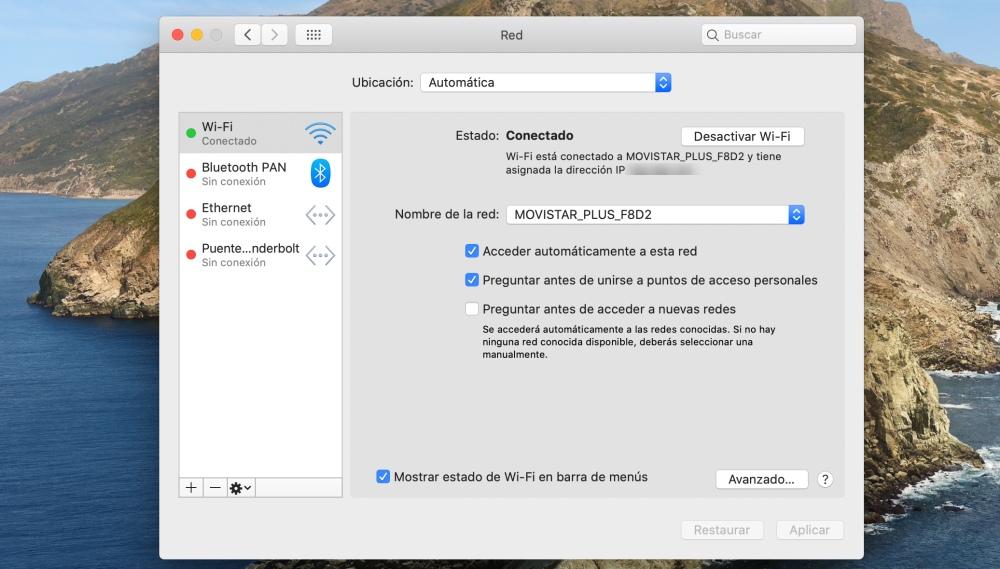
Descargar una nueva versión de macOS puede llegar a ser desesperante cuando esta lleva un proceso muy lento. Normalmente esto responde a lo que hemos comentado previamente: conexión lenta o colapso de los servidores. Lo recomendable siempre para que todo vaya lo más rápido posible es que tengas conectado el Mac al router mediante cable. Y si esto no es posible, es aconsejable que al menos el equipo esté cerca del router o de un repetidor de señal.
Si la lentidud aparece cuando ya se está instalando, no te preocupes. Suele ser normal que tarde varios minutos y más cuando la actualización es muy pesada. Hay casos en los que incluso tarda horas, aunque lo habitual es que no se demore más allá de 60 minutos. Si en un momento dado ves que la pantalla se apaga por completo y pasan varios minutos estando así, prueba a encender el Mac pulsando el botón, dado que puede que esté ya actualizado y por algún pequeño error no se haya encendido automáticamente.
Falta de espacio libre en el disco
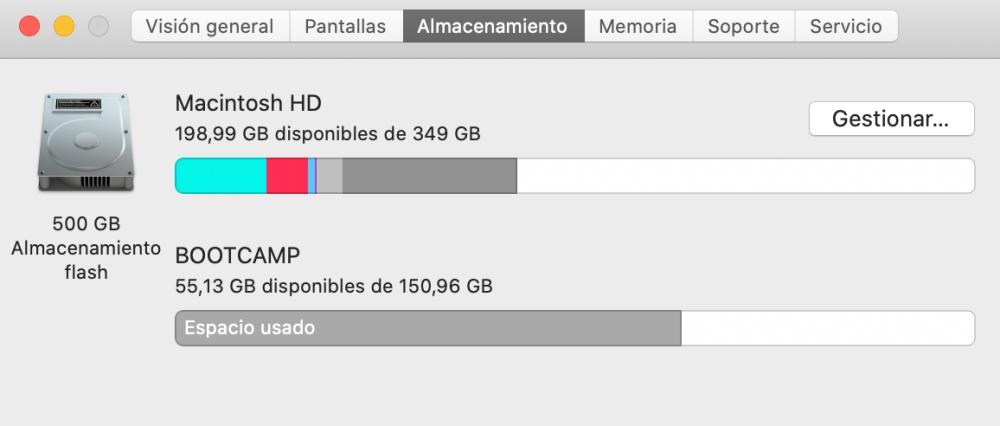
Si no has podido descargar la actualización de macOS es posible que se deba a que no tengas espacio disponible en el disco para acoger dicha actualización. Normalmente esto se avisa con una ventana emergente. Existen varias formas de liberar espacio, algunas de ellas propuestas por el propio Mac desde el menú Apple, yendo a «Acerca de este Mac» y pinchando en la pestaña «Almacenamiento». En cualquier caso, aquí te dejamos algunos consejos que pueden serte útiles para este cometido:
- Usa iCloud, contratando una tarifa de mayor espacio si fuera necesario. Podrás guardar en la nube un montón de archivos que ocupen mucho, liberando así espacio del Mac. También pueden servirte servicios como Google Drive, Dropbox o cualquier otro.
- Utiliza dispositivos externos para guardar estos archivos si la nube no te convence. Pendrives, discos externos y NAS son una buena opción.
- Ordena tus archivos: es probable que no todos los archivos que guardes en tu Mac te sean útiles, por lo que hacer una revisión manual podría servirte para detectarlos y hacer limpieza de ellos.
- Revisa las descargas, ya que suelen ser archivos que ocupan mucho espacio a la larga y las damos por olvidadas. Ya no solo documentos, sino canciones, series y películas descargadas de servicios de streaming, incluyendo también podcasts.
- Vacía la papelera porque realmente lo que llevas aquí no se elimina automáticamente y de hecho es posible recuperarlo en cualquier momento. No esperes a que pasen los 30 días necesarios para que se produzca el borrado automático y procede a eliminar estos archivos totalmente.
- Utiliza IDrive: puedes subir hasta un total de 15 GB por Drive de forma gratuita y luego poder descargarlo una vez que haya concluido la actualización. Puedes subir imágenes, archivos, clips e incluso proyectos completos. Es una herramienta muy completa en caso de que necesites algunos GB para completar la actualización. Si por casualidad necesitas más espacio, hay opciones premium.
- Elimina archivos: en muchas ocasiones, no somos conscientes de la cantidad de archivos que almacenamos en el ordenador. Muchos de ellos apenas ocupan espacio, pero su acumulación progresiva puede hacer en un primer momento ralentizar la velocidad del ordenador y en segundo lugar, evitar la actualización del equipo. Por ello, es recomendable realizar una limpieza del dispositivo una vez al menos o cada dos meses para así evitar problemas de acumulación de archivos residuales.
- Descarga aplicaciones de tercero. Una de las opciones más recomendadas para gestionar el almacenamiento de los archivos de nuestra Mac es Clean my Mac, desarrollado por Macpaw que permite gestionar los archivos de forma mucho más eficiente, liberando algunos gigabyte que posibilite la actualización del equipo. Esta aplicación elimina archivos, gestiona descargadas, analiza que documentos son los que ocupan más espacio para poder eliminarlos. Es una aplicación tan completa que ha sido galardonada varias veces por parte de Apple.
- Utilidad discos memoria externa: si tienes problemas de espacio de almacenamiento, puedes utilizar archivos externos que te permita liberar espacio y poder ganar el espacio suficiente para actualizar o poder dejar espacio para el proceso que quieras ejecutar.
Otras formas de acabar con el problema
Si llegados a este punto no has logrado actualizar macOS, sigue habiendo otras opciones que puedes probar para ver si consigues arreglar los problemas y alcanzar la última versión del sistema disponible para tu Mac.
Actualiza el Mac en modo seguro
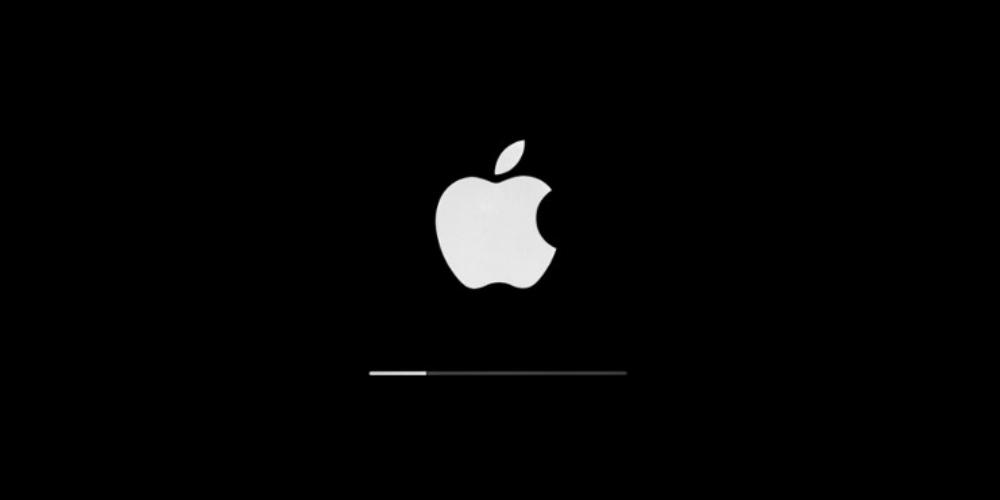
El modo seguro de los Mac permite arrancar el equipo con el fin de descubrir posibles problemas y errores durante su funcionamiento normal, permitiendo evitarlos y realizar algunas acciones sin problema. Es el caso de las actualizaciones de software. Por tanto, si no has podido actualizar de otra forma, prueba a hacerlo de esta forma.
Para ello debes reiniciar el Mac y justo cuando se encienda mantener presionada la tecla Shift. Debes mantenerla pulsada hasta que aparezcan las opciones de inicio de sesión y después podrás proceder ya a entrar en tu cuenta de usuario y realizar la actualización siguiendo los pasos habituales y que ya te comentábamos en otro apartado de este artículo.
Formatéalo y después prueba a actualizar

Reconocemos que esta es la solución más tediosa de todas, ya no por el tiempo que requiere sino por los inconvenientes que genera tener que restaurar el Mac completamente. Puedes tratar de hacer una copia de seguridad previamente para ello por si en caso de no funcionar este método para actualizar quisieras recuperar tus datos anteriores.
Para realizar este formateo del Mac debes seguir estos pasos:
- Apaga totalmente el Mac.
- Pulsa el botón de encendidomientras pulsas las teclas command+ R. No dejes de pulsar estas teclas hasta que veas el logotipo de Apple en pantalla.
- En la ventana que aparece ahora debes pulsar sobre «Utilidad de discos». En este apartado podrás encontrar los diferentes discos y particiones de estos.
- Pulsa en «Borrar» el disco o partición en que desees instalar de nuevo macOS.
- Cierra le ventana, ya que podrás ya regresar a la anterior y pulsar ahora en Reinstalar macOS. Cuando reinstalamos macOS aparece la versión de fábrica con la que accedes al equipo en su primer encendido.
- Sigue los pasos indicados para instalar el software más reciente.
Ventajas de formatear el Mac
Como hemos visto, formatear el sistema operativo siempre es un aspecto que hay que tener en cuenta antes de realizar una actualización importante de tu equipo. Por ello, vamos a ver a continuación algunas ventajas sobre realizar este proceso
- Eliminación de archivos innecesarios y recuperación de espacio en disco: con el tiempo, los archivos temporales, cachés y otros datos innecesarios se acumulan en tu Mac, ocupando espacio en disco y disminuyendo el rendimiento del sistema. Al formatear el equipo antes de una actualización, te aseguras de eliminar todos estos archivos y comenzar con un sistema limpio y optimizado.
- Solución de problemas y conflictos de software: a medida que instalas y desinstalas aplicaciones, es posible que queden restos de programas y archivos de configuración en tu Mac, lo que puede generar conflictos de software y causar problemas de estabilidad en el sistema. Un formateo completo asegura que estos problemas se resuelvan antes de instalar la nueva versión del sistema operativo, garantizando una experiencia más estable y fluida.
- Mejora del rendimiento general: una instalación limpia de macOS implica que el sistema operativo se instala desde cero, sin conservar ninguna configuración o archivo del sistema anterior. Por tanto, puede dar como resultado una mejora notable del rendimiento, ya que no se conservan ajustes obsoletos ni se heredan problemas del sistema anterior.
- Facilita la detección y solución de problemas: en caso de que surjan problemas durante o después de la actualización, haber realizado un formateo previo facilita la identificación de la causa. Al eliminar todos los factores externos, cualquier problema que surja será más fácil de diagnosticar y solucionar.
- Oportunidad para organizar y respaldar tus archivos: el proceso de formateo implica realizar una copia de seguridad de tus archivos y documentos importantes, lo cual es siempre una buena práctica. Al formatear tu Mac antes de actualizar, te ves obligado a revisar y organizar tus archivos, lo que te permite deshacerte de aquellos que ya no necesitas y mantener una estructura más ordenada en tu unidad.

Actualiza a través de un archivo externo
En un primer momento siempre se puede realizar la instalación oficial a través del propio sistema operativo, en los ajustes como hemos comentado anteriormente. Pero también existe la posibilidad de hacerlo a través de un dispositivo externo. De esta manera simplemente vas a tener que introducir el instalador en un simple pendrive y ejecutar desde aquí sin ningún tipo de problema.
Obviamente es una técnica mucho más avanzada y en la que hay que tener cuidado. En la red se pueden encontrar muchas páginas webs que disponen de archivos IPSW para poder realizar la correspondiente instalación. Pero muchos de estos pueden contener archivos maliciosos que van a tratar de infectar tu ordenador. Es por ello que siempre hay que desconfiar y hacerte con archivos que sean de plena confianza, que previamente hayas verificado.
Qué hacer si nada ha funcionado
Como último recurso ante esta problemática, no hay nadie que pueda ayudarte mejor a resolverlo que la propia Apple Store o Apple Reseller. Ellos disponen tanto de personal como herramientas eficaces para detectar el origen de cualquier problema, incluidos los de software. También podrán echarte una mano en un SAT (Servicio Técnico Autorizado), que aunque no pertenecen a Apple tienen autorización e idénticas herramientas para la detección de problemas. Eso sí, tanto para ir a una Apple Store como a uno de estos servicios deberás concertar una cita previamente. Para ello existen varias formas:
- Acudiendo en persona y solicitándolo.
- A través de la web de soporte técnico de Apple.
- Mediante llamada telefónica (el 900 150 503 es gratuito desde España)
- Desde la app Soporte disponible en la App Store de iOS y iPadOS.
Si hablamos con la web del soporte de Apple como si se realiza una llamada telefónica, es muy importante tener acceso a todo momento al número de serie del dispositivo, el cual, podemos encontrar pestaña superior izquierda, haciendo click en la manzana «Acerca de Este Mac» cuya primera pestaña «Visión general» aparece el número de serie del dispositivo.
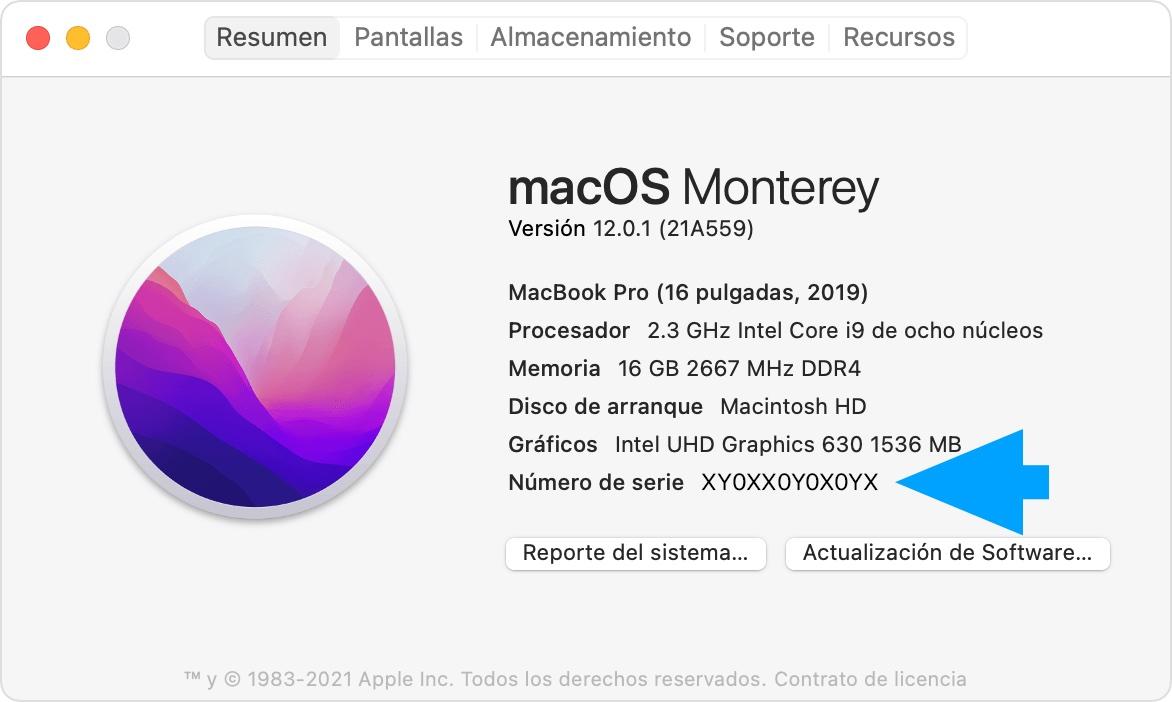
Si el equipo en cuestión ha sido adquirido hace dos o tres años, es posible que la reparación del equipo cuente con la garantía o si en el momento de la compra, hemos adquirido Apple Care +, el equipo dispone de un año más de garantía con todas las ventajas que ofrece el servicio técnico de Apple. En caso de ser así, la reparación será gratuita y además, es importante resaltar el Sistema Operativo de macOS viene de serie cuando adquirimos un dispositivo de la gama Mac, por lo que, aunque el equipo se encuentra en periodo de garantía, se subsanará el problema y la instalación del nuevo SO. en cambio, si el equipo se encuentra fuera del periodo de garantía, la instalación del mismo será a coste cero, pero si necesita la reparación de algún componente del equipo, tienes que pagar con los gastos de reparación.
Cómo evitar fallos del Mac
Durante la Conferencia Anual de Desarrolladores de Apple (WWDC), se anuncian las versiones más recientes de los sistemas operativos, incluido macOS, junto con iOS, iPadOS, watchOS y tvOS. En ocasiones, Apple aprovecha estos eventos para introducir nuevos dispositivos, algunos de los cuales ya incluyen de fábrica las últimas actualizaciones. Sin embargo, para los dispositivos más antiguos, es necesario realizar una actualización manual para estar al día, ya que se lanzaron antes de estas novedades.
Cuando decidas actualizar tu Mac, es importante tener en cuenta ciertas pautas y realizar algunas verificaciones para prevenir que surjan inconvenientes durante el proceso de actualización, como podría ser la pérdida de datos, un escenario que todos preferimos evitar. A continuación, te ofrecemos una guía detallada sobre qué aspectos debes revisar y cómo enfrentarte a posibles errores de la mejor forma al intentar actualizar tu Mac.
Por qué debes actualizar
Actualizar tu Mac es muy importante, sobre todo si es compatible con la versión más reciente de macOS que esté disponible en ese momento. Cada actualización trae consigo no solo cambios estéticos sino también mejoras importantes para el sistema. Además, se incluyen optimizaciones en el rendimiento, correcciones de errores y refuerzos en la seguridad, que son clave para proteger tu Mac de malware y otras posibles vulnerabilidades.
Es también clave destacar que muchas actualizaciones se enfocan en corregir errores y en implementar parches de seguridad, elementos importantes para mantener tu Mac a salvo. A pesar del mito de que macOS es intrínsecamente más seguro que Windows, ambos pueden estar expuestos a riesgos. A continuación, explicamos las consecuencias de no mantener tu sistema actualizado.
- Vulnerabilidades de seguridad: la omisión de actualizaciones puede exponer el Mac a problemas de seguridad, poniendo en riesgo tus archivos y datos almacenados en el dispositivo. Aunque Apple proporciona parches de seguridad para versiones antiguas, se concentra principalmente en las más recientes.
- Limitaciones en la actualización de aplicaciones: las apps suelen actualizarse para aprovechar las ventajas de la última versión de macOS, mejorando así la experiencia del usuario. Sin la versión más reciente del sistema, te perderás las nuevas características de tus aplicaciones esenciales, afectando tu productividad. – –
- Disminución del rendimiento: cada actualización de macOS busca mejorar el rendimiento y la estabilidad del sistema. Mantener una versión anterior limita el acceso a nuevas funcionalidades que podrían enriquecer tu experiencia de usuario.
- Inestabilidad del sistema: ante fallos de software, una recomendación común es actualizar el sistema operativo. Estas actualizaciones no solo ofrecen mejoras visuales, sino que también ayudan a eliminar cachés que desestabilizan el sistema al ocupar espacio en el disco SSD. Al actualizar, se eliminan archivos innecesarios, liberando espacio y mejorando la eficiencia del sistema en términos de software y hardware.

Sigue la ruta adecuada para actualizar
Puede parecer una obviedad, pero quizás estás tratando de actualizar el sistema operativo del Mac dónde no corrresponde. Estas aparecen en Preferencias del Sistema > Actualización de software. En este punto aparece un mensaje en el que se dice que existe una actualización nueva que debe ser descargada y posteriormente instalada, lo cual puede llevar unos minutos en los que habrá que ser pacientes.
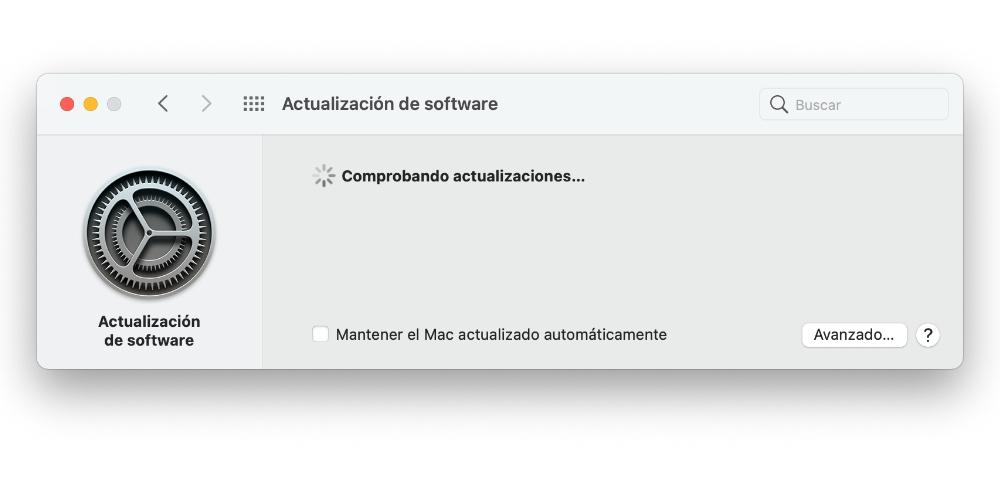
Si tienes una versión del sistema anterior a macOS High Sierra deberás ir a la App Store del Mac y después acceder a la pestaña ‘Actualizaciones’. Por lo demás es igual a la otra opción, ya que aquí aparecerá también la versión más reciente disponible. También puedes hacer su búsqueda a través del correspondiente cuadro de texto de la App Store.
Si no puedes encontrar ningún elemento llamado llamado «Actualización de software en Preferencia del Sistema», usa buscar en la esquina de la ventana para buscar «Actualización de software». Otro aspecto a tener en cuenta es que si tu versión no incluye Actualización de software, abre App Store, que se encuentra en el Dock o en la carpeta Aplicaciones. Haz clic en la pestaña Actualizaciones de App Store para buscar actualizaciones.
¿Es compatible tu Mac con las últimas actualizaciones?
Si no aparece ninguna opción para actualizar tu Mac es posible que se deba a dos cosas. La primera, que no haya ninguna actualización más reciente y por tanto te encuentres ya en la última versión. La otra posibilidad es que tu Mac haya dejado de recibir soporte por software. Si tienes un Mac más o menos reciente, esto no es la causa, pero si tienes un equipo de 2013 o incluso anteriores, con casi total probabilidad está ya obsoleto y no recibirá más actualizaciones, salvo alguna posible complementaria que arregle algún fallo puntual o que se trate de un parche de seguridad.
A día de hoy, estos son los Mac que siguen recibiendo actualizaciones de macOS, en concreto de la versión 14 llamada Sonoma.
- MacBook Pro de 2018 en adelante
- MacBook Air de 2018 en adelante
- iMac de 2019 en adelante
- iMac Pro de 2017
- Mac Studio 2022 y 2023
- Mac Pro 2019 y 2023
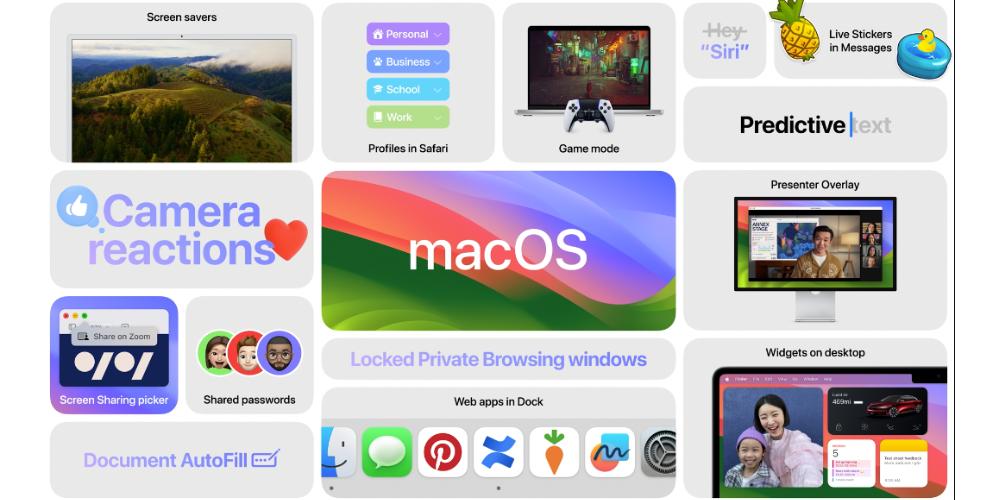
Es importante tener en cuenta que es la tercera versión del Sistema Operativo macOS que incluye tanto procesadores con Chip de Intel como procesos de Apple, y que, recientemente se ha presentado ya la segunda generación de los Apple Silicon en los MacBook Air con Chip M2. La capacidad de actualización de Apple de sus nuevos sistemas operativos en Mac es increíble, dando soporte hasta 7 años. Es un ejemplo claro de cuando dice el refrán «Un Mac es para toda la vida».
¿Hasta qué versión soporta mi Mac?
Si tienes un Mac algo más antiguo que no puede actualizarse a macOS Ventura, quizás sí pueda actualizarse a una versión superior a la que tengas instalada actualmente, pero siempre que sea una versión más antigua de macOS Ventura. Las tres versiones del sistema anteriores a Ventura son macOS Monterey, macOS Big Sur y macOS Catalina, y veremos los modelos más antiguos de Mac que soportan cada una de estas versionesdel sistema:
- macOS Monterey: MacBook Pro (15 pulgadas, 2016), MacBook Pro (13 pulgadas, 2016, cuatro puertos Thunderbolt 3), MacBook Pro (13 pulgadas, 2016, dos puertos Thunderbolt 3), MacBook Pro (Retina, 13 pulgadas, principios 2015), MacBook Pro (Retina, 15 pulgadas, mediados 2015), MacBook Air (11 pulgadas, principios 2015), MacBook Air (13 pulgadas, principios 2015), MacBook (Retina, 12 pulgadas, principios 2016), iMac (21,5 pulgadas, finales de 2015), Mac mini (finales 2014), Mac Pro (finales del 2013).
- macOS Big Sur: MacBook Pro (Retina, 13 pulgadas, finales de 2013), MacBook Pro (Retina, 15 pulgadas, finales de 2013), MacBook Air (11 pulgadas, mediados de 2013), MacBook Air (13 pulgadas, mediados de 2013), MacBook (Retina, 12 pulgadas, principios de 2015), iMac (Retina 5K, 27 pulgadas, mediados de 2015), iMac (Retina 5K, 27 pulgadas, finales de 2014), iMac (21,5 pulgadas, mediados de 2014).
- macOS Catalina: MacBook Pro (Retina, 13 pulgadas, principios del 2013), MacBook Pro (Retina, 15 pulgadas, mediados de 2012), MacBook Pro (15 pulgadas, mediados de 2012), MacBook Pro (Retina, 13 pulgadas, finales de 2012), MacBook Pro (13 pulgadas, mediados de 2012), MacBook Air (13 pulgadas, mediados 2012), MacBook Air (11 pulgadas, mediados 2012), iMac (27 pulgadas, finales de 2013), iMac (21,5 pulgadas, finales de 2013), iMac (27 pulgadas, finales de 2012), iMac (21,5 pulgadas, finales de 2012), Mac mini (finales del 2012).