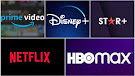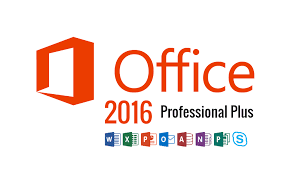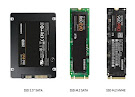Cómo configurar tu televisor adecuadamente para la PS5 y Xbox Series X
DT en Español podría recibir una comisión si compras un producto desde el sitio
Hasta el día de hoy, aun las mejores consolas como la PS5 y Xbox Series X no te servirán de mucho sin un televisor. Además, tienes que sacarles el máximo provecho a ambos dispositivos configurándolos de la mejor manera de acuerdo con tus preferencias y así poder disfrutarlos en grande, después de todo, para eso los compraste.
Te va a interesar:
- Consigue la mejor configuración Xbox Series X posible
- El interior de PlayStation 5 y su control es mostrado por iFixit
- Los mejores consejos y trucos para la Xbox Series X
Comienza con el cable HDMI correcto

Probablemente hayas leído que cuando se trata de cables HDMI, no hay necesidad de gastar mucho dinero y que, tus cables HDMI existentes están bien. Esto sigue siendo cierto en su mayor parte, pero con una advertencia importante: la velocidad.
Hasta que comenzamos a aventurarnos en el mundo de HDMI 2.1, con su soporte de formatos 8K, 4K de alta frecuencia de actualización y alto rango dinámico (HDR) como Dolby Vision, un cable HDMI simple de alta velocidad estaba bien para la mayoría de la gente.
Pero, estas nuevas tecnologías siguen empujando más y más datos por esa tubería HDMI, y los cables HDMI más antiguos simplemente no fueron diseñados para manejar este aumento de carga.
Si tu nueva consola viene con un cable HDMI y es suficiente para tu configuración, definitivamente es el camino para seguir. Pero, si necesitas uno más largo o un segundo cable porque estás conectando tu Xbox o PS5 a un receptor de A/V o barra de sonido en lugar del televisor, debes invertir en un cable HDMI de ultra alta velocidad.
Estos cables están probados y confirmados para manejar un ancho de banda de hasta 48 Gbps, lo que significa que pueden transmitir resoluciones de hasta 8K a 60 Hz o 4K a 120 Hz, junto con audio multicanal sin pérdidas y todos los formatos HDR.
No te preocupes: un nuevo cable HDMI de ultra alta velocidad no costará mucho más que un cable HDMI de alta velocidad. De hecho, este cable de 6.5 pies de Zeskittiene certificación de velocidad ultra alta y solo cuesta $20 dólares.
Esperamos ver muchos más cables de ultra alta velocidad pronto a medida que las empresas de cable respondan a la demanda y al incremento de dispositivos que requieren este tipo de conexiones.
Selecciona el puerto HDMI correcto
Dependiendo de la marca y el modelo de televisor que tengas, es posible que tenga uno, dos o posiblemente cuatro puertos que admitan las funciones HDMI 2.1. Ocasionalmente, estos puertos están claramente etiquetados como «4K/120» y, a veces, no cuentan con ninguna etiqueta en absoluto.
Es mejor hacer una búsqueda para determinar con qué tipo de puertos HDMI cuenta tu televisor y en particular cuáles y cuántos admiten 4K/120. Esto lo puedes verificar en el manual de usuario o bien en la página web del fabricante.
Por ejemplo, los propietarios del televisor LG OLED 2019 y 2020 pueden usar cualquiera de los cuatro puertos HDMI, mientras que los televisores Samsung QLED 2020 cuentan con solo una conexión HDMI 2.1, que resulta ser HDMI 4.
Habilita HDR

A pesar de que estas consolas de próxima generación están equipadas para mostrar contenido HDR, es posible que no estén configuradas para hacerlo de inmediato. A continuación, te indicamos cómo asegurarte de obtener salida HDR:
- Para PlayStation 5: Ve a Configuración> Pantalla y video> Salida de video> HDR (elige «encendido» si está configurado en «apagado»).
- Para Xbox Series X: Presiona el botón Xbox y ve a Guía de Xbox> Configuración> Opciones de TV y pantalla> Modos de video> Permitir 4K y selecciona Permitir HDR.
HDR automático
Xbox Series X/S tiene otra configuración HDR que es útil cuando juegas títulos anteriores que no son HDR. Llamado Auto HDR, puede dar un impulso de color y contraste muy necesario con los juegos de temporadas pasadas, siempre que sean compatibles con la función.
Para activarlo, ve a Configuración> General> Opciones de TV y pantalla> Modos de video> HDR automático.
Una vez que hayas habilitado el HDR automático, puedes verificar si un título en ejecución lo admite presionando el botón Xbox una vez que se haya cargado el juego. Si es compatible con Auto HDR, verás una insignia de Auto HDR en la esquina superior derecha, debajo del reloj.
Profundiza (en color)

Los televisores más nuevos detectan automáticamente cuando una consola conectada es capaz de HDR y te solicitan que configures la entrada correspondiente en color UHD o «color profundo». Este es un paso necesario para ver video HDR real desde tu Xbox X o PS5, reproductor de Blu-ray o dispositivo de transmisión de medios.
Pero, es posible que los televisores más antiguos no te avisen, lo que puede resultar en un video bastante decepcionante. Por lo tanto, antes de realizar cambios en la configuración de calidad de imagen de tu televisor o consola, asegúrate de que la entrada que estás utilizando esté configurada en color UHD.
Todos los televisores manejan este procedimiento de manera diferente, pero en un televisor Samsung antiguo, por ejemplo, se logra a través del menú de configuración para expertos.
Consejo profesional: si tu consola está conectada a un receptor de A/V o barra de sonido, y ese dispositivo está conectado a tu televisor a través de HDMI ARC, cambiar esa entrada HDMI a color UHD afecta a todos los demás dispositivos que también están conectados a través del receptor o barra de sonido.
Siempre que estos otros dispositivos sean compatibles con HDR, es probable que eso no sea un problema, pero si alguno de ellos no está habilitado para HDR, podría causar problemas de señal.
Si este es el caso, considera cambiar tu consola o el dispositivo que no es HDR a una entrada HDMI separada en tu televisor para que puedas asignar color UHD solo a los dispositivos que lo admiten.
HDMI mejorado
¿Tienes un televisor Sony? Asegúrate de que la entrada HDMI que usas para tu consola de juegos tenga activada la función HDR mejorada de Sony. Para hacer esto, haz clic en el ícono de configuración del televisor, entradas externas en la categoría de TV, luego selecciona el formato de señal HDMI y configúralo en Formato mejorado.
¿12 bits? Sí por favor
Algunos televisores, como la serie OLED de LG, tienen una configuración de modo de PC que habilita la compatibilidad con colores de 12 bits. Si compras una PlayStation 5, esto no será muy útil ya que esa consola (por el momento), no admite formatos de 12 bits como Dolby Vision.
Pero la Xbox Series X de Microsoft tiene compatibilidad con Dolby Vision y Dolby Atmos para películas y juegos. Al habilitar el color de 12 bits en tu televisor, podrás ver todos los colores posibles que puede producir esta consola, incluso si, por ahora, no hay mucho contenido que aproveche el color de 12 bits.
Ajusta la configuración de imagen de tu TV

Cambiar al modo de juego reducirá el retraso de entrada y desactivará un montón de procesamiento de imágenes, pero es posible que obtengas una mejor calidad de imagen general ajustando algunos elementos.
Intenta ajustar la temperatura del color en el modo de imagen del juego de tu televisor. Para obtener una imagen precisa, se prefiere una temperatura de color cálida. Esto alejará las imágenes del lado azul del espectro de colores y un poco más hacia el lado amarillo.
Esto se ve más fácilmente en blancos brillantes y algunos sienten que la temperatura de color cálida es agradable para los ojos. Aun así, ciertas personas encuentran que las temperaturas de color frías son más vívidas, así que hazlo de acuerdo con tu preferencia. La clave es recorrer las opciones disponibles en el menú de configuración de la imagen y encontrar la que más te guste.
Otra configuración que vale la pena ajustar es la luz de fondo (configuración de luz OLED en televisores OLED) hacia arriba o hacia abajo para adaptarse a tu entorno de visualización.
En la mayoría de los casos, el ajuste preestablecido de imagen del juego maximizará esta configuración, pero si juegas en una habitación oscura, es posible que el televisor sea demasiado brillante. Reducir un poco este ajuste puede aumentar la comodidad, pero no debería afectar drásticamente el contraste.
No es aconsejable ajustar la configuración de brillo o contraste, ya que estos suelen estar calibrados para ofrecer el mejor equilibrio entre los reflejos HDR y los detalles de las sombras.
Mantente sincronizado

La Xbox Series X te da la opción de usar la tecnología FreeSync 2 de AMD si tu televisor es compatible con esta función de frecuencia de actualización variable (VRR). Pero, si eliges habilitarlo, ten en cuenta que automáticamente deshabilitas Dolby Vision.
Si prefieres no seguir jugando con la configuración para que Dolby Vision vuelva cuando lo desee, simplemente puedes optar por usar HDMI VRR en su lugar. Siempre que tu televisor sea compatible con HDMI 2.1 (lo que cumplen cada vez más televisores nuevos), el rendimiento debería ser aproximadamente el mismo y Dolby Vision puede permanecer activo.
Sin embargo, por muy bueno que sea HDMI VRR, algunos juegos pueden terminar empantanándose, produciendo velocidades de cuadro que están por debajo del rango de HDMI VRR. Si esto sucede, puede valer la pena volver a activar FreeSync 2 para su función de compensación de frecuencia de cuadros baja (LFC), ya que esto puede ayudar a suavizar los golpes.

Si nunca antes has jugado en computadora, el concepto VRR puede ser nuevo. Es una forma de sincronizar la frecuencia de actualización de tu televisor con la frecuencia de cuadros de tu juego.
En el pasado, si la velocidad de fotogramas de un juego caía por debajo de la frecuencia de actualización nativa del televisor, provocaba un «desgarro de la pantalla» (consulta las imágenes de ejemplos anteriores).
VRR resuelve este problema permitiendo que el televisor responda a estos cambios en la velocidad de fotogramas para que las imágenes sean siempre suaves, nunca irregulares.
Deja el retraso atrás
Los televisores más nuevos cuentan con algo llamado modo automático de baja latencia (ALLM), mientras que los antiguos simplemente tienen un modo de juego que se puede activar.
De cualquier manera, si deseas evitar el retraso de entrada, un retraso entre el momento en que presionas un botón en tu controlador y cuando la acción correspondiente aparece en la pantalla, debes asegurarte de que tu televisor esté configurado para juegos.
ALLM y el modo de juego logran lo mismo: apagan casi todo el procesamiento de imágenes para que nada se interponga en el camino de la señal de video de tu consola para que aparezca en la pantalla del televisor lo antes posible.
Ajusta la configuración HDR de tu consola
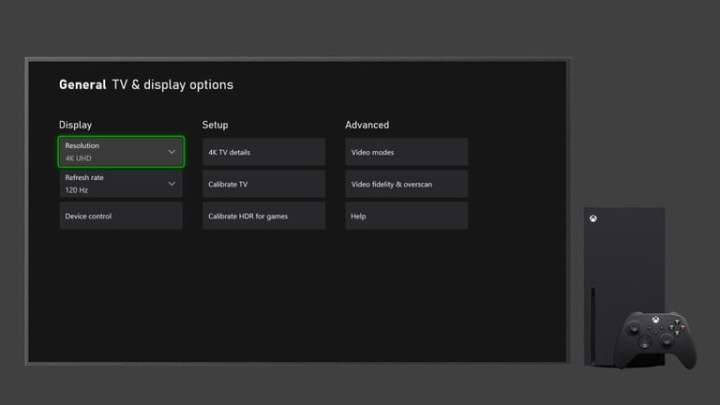
Una vez que tu televisor esté en modo de juego (o tengas un televisor compatible con ALLM), es hora de modificar la configuración HDR de tu consola. Si bien, no es obligatorio, es un paso recomendado para asegurarte de que tus imágenes en pantalla no pierdan detalles críticos que el HDR a veces puede ocultar (consulta ¿Qué pasa con HGIG? A continuación).
Para PlayStation 5, ve a Configuración> Pantalla y video> Salida de video> Ajustar HDR. Te llevará a través de un procedimiento simple de tres pasos para optimizar la salida HDR de tu televisor.
En Xbox Series X, es un proceso similar, que es manejado por la aplicación HDR Game Calibration. Para acceder a él, presiona el botón Xbox y dirígete a Energía y sistema> Configuración> General> Opciones de TV y pantalla> Calibrar HDR para juegos.
Una cosa para tener en cuenta es que, dependiendo de tu televisor y sus capacidades nativas, es posible que no veas una gran diferencia antes y después de ajustar estas configuraciones. También, vale la pena señalar que estos ajustes no garantizan un rendimiento HDR perfecto.
Algunos juegos, especialmente los más antiguos, no funcionan bien con las especificaciones de espacio de color HDR recomendadas (llamado rec BT.2020 si deseas explorarlo más a fondo).
En estos casos, es posible que debas volver a la configuración de imagen de tu televisor y continuar modificando cosas como el color, el brillo y el contraste para obtener los mejores resultados.
¿Qué pasa con HGIG?

Los juegos HDR son emocionantes porque, al igual que con HDR y películas, permite a los desarrolladores de juegos crear imágenes que son más impresionantes y vibrantes gracias a la mayor luminosidad y color de HDR.
Pero, hay un inconveniente de los juegos HDR, debido a que cada televisor maneja la información HDR de manera un poco diferente (un proceso conocido como mapeo de tonos), algunos jugadores pueden encontrarse en desventaja si su televisor enfatiza demasiado el brillo, reduciendo así detalles críticos como la presencia de un enemigo en pantalla o la aproximación de una curva en la carretera durante un juego de carreras.
Para combatir este problema, un grupo de empresas que incluye a Sony, Microsoft, LG, Ubisoft, Capcom, Vizio y muchas otras se han unido para crear el HDR Gaming Interest Group (HGIG).
Suena como un formato o un estándar de algún tipo, pero en realidad es un conjunto de recomendaciones que cubren cómo los televisores con capacidad HDR deben comunicar sus capacidades HDR a la consola de juegos, y cómo la consola de juegos debe comunicar estos parámetros al juego.
Cuando funciona según lo previsto, los jugadores pueden estar seguros de que su televisor les muestra una imagen HDR correctamente mapeada por tonos que se ve exactamente como pretendía el desarrollador del juego.
Desafortunadamente, HGIG no disfruta de mucho apoyo generalizado a pesar de la gran cantidad de empresas que se han sumado al esfuerzo. Por el momento, solo la Xbox Series X de Microsoft ha indicado que admite perfiles HGIG, y los únicos televisores que son actualmente compatibles con HGIG son los modelos OLED C9 y CX de LG.