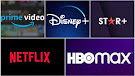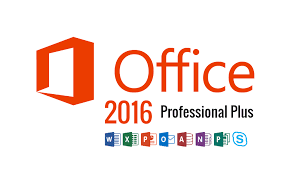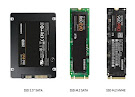Mac lento: 15 cosas que puedes hacer para mejorar la velocidad de macOS
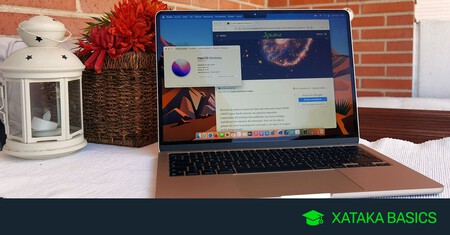
Te traemos una guía con 15 cosas que puedes hacer para mejorar la velocidad de tu Mac en esos momentos en los que el dispositivo se empieza a ralentizar. A veces, con el paso de los meses y el trabajo frecuente en el Mac, puedes notar algunas ralentizaciones, que también pueden ser puntuales en algunos casos por razones totalmente diferentes.
Lo que nosotros vamos a hacer es darte una serie de consejos con cosas que puedes hacer. No para que las hagas todas, sino para que de ellas elijas cuáles quieres intentar dependiendo del problema que tengas. Vamos a mostrarte desde algunos consejos básicos hasta otros más avanzados.
Y como siempre decimos en Xataka Basics, si crees que nos hemos dejado un consejo importante te invitamos a que lo compartas con todos en el apartado de comentarios. Así, todos los usuarios podrán beneficiarse de los conocimientos de nuestra fiel comunidad de xatakeros.
Cierra apps que tengas abiertas y no uses
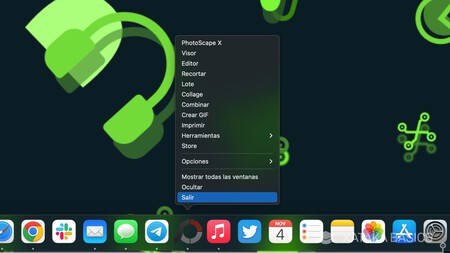
Si eres de utilizar muchas aplicaciones en Mac, a veces puedes olvidar que tienes alguna de ellas abierta. Sobre todo si es alguna que tengas fijada en el Dock, porque el icono se sigue quedando igual en el mismo sitio y quizá no te has dado cuenta de que tiene la señalización de que está abierta.
Por eso, el primer paso para intentar acelerar un poco el Mac es liberar la RAM cerrando aplicaciones abiertas que no estés utilizando. Para eso, puedes cerrarlas por completo utilizando el comando cmd + Q. Si tienes una ralentización puntual, cerrando algunas aplicaciones es posible que se solucione.
Cierra apps ejecutándose en segundo plano
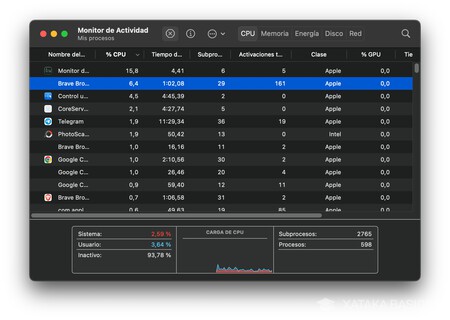
Cuando tu Mac se está ralentizando en un momento concreto es posible que sea debido a la sobrecarga de trabajo. El primer paso es cerrar las aplicaciones que no usas, y el segundo es forzar el cierre de las que se estén ejecutando en segundo plano consumiendo demasiado.
Para revisar esto tienes que abrir el Monitor de Actividad buscándolo en la carpeta de Utilidades o pulsando la barra espaciadora + cmd y escribiendo “monitor”. Irás a una app que te muestra en qué se emplean los recursos del sistema, como la CPU o la RAM y la batería. Aquí podrás ver qué aplicaciones están consumiendo más y cerrarlas para darle un poco de aire a tu Mac y que deje de ralentizarse por la sobrecarga de trabajo.
Mantén el Mac siempre actualizado
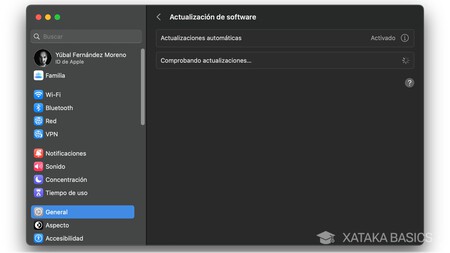
Las razones por las que tu Mac puede ir lento son muchas, desde aplicaciones abiertas y en segundo plano hasta tener un hardware ya anticuado, pasado por problemas internos del código fuente del propio macOS. Cuando los problemas están en el sistema operativo, Apple suele ir solucionándolos con mejoras y actualizaciones.
Por eso, es importante mantener tu Mac siempre actualizado para asegurarte que se está el día en cuanto a lo que soluciones internas del código se refieren. Esto es especialmente importante cuando actualices a una nueva gran versión de Mac, porque puede necesitar dos o tres actualizaciones para empezar a pulirse.
Desinstala aplicaciones que no uses
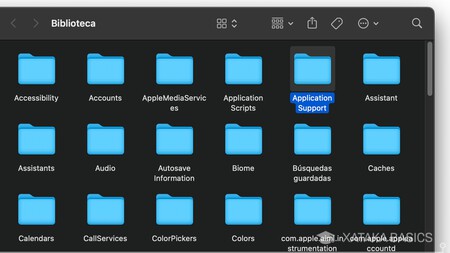
Otra de las soluciones clásicas para agilizar un poco cualquier sistema operativo es liberar un poco de espacio en el almacenamiento interno desinstalando las aplicaciones que no utilices. Durante los años podemos haber tendido a acumular algunas que ya no usamos, las cuales pueden estar realizando procesos en segundo plano que ralenticen el Mac.
Para desinstalar las aplicaciones, simplemente abre el Finder y ve a la carpeta de Aplicaciones. En ella, arrastra las aplicaciones a la papelera de reciclaje del Dock, y se desinstalará y se borrará del almacenamiento interno.
Para desinstalar también los elementos asociados a las apps ve a la carpeta Biblioteca pulsando cmd + espacio y escribiendo ~/Library. Aquí dentro, entra en Application Support para encontrar todos los elementos relacionados con las aplicaciones que tengas instaladas y borrarlos.
Evita que las apps se ejecuten al inicio
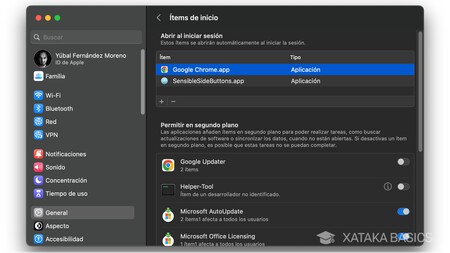
Algunas de las aplicaciones que tienes instaladas en tu Mac se estarán ejecutando a la vez que inicies el Mac, y esto puede hacer que el proceso de inicio tarde un poco más por tener que abrir todas estas aplicaciones de una vez. Y aunque algunas de ellas seguro que te es útil que se inicien así, puede haber algunas otras que prefieres que no lo hagan.
Para configurar las apps que se inician junto al Mac abre los ajustes del Sistema, y ve al apartado de General. Aquí dentro, pulsa en la opción de Ítems de inicio, y tendrás una lista de todos los elementos que se inician junto al sistema. Los elementos aparecen en la tabla de Abrir al iniciar sesión arriba del todo, y solo tienes que elegir uno y pulsar en el icono de la resta para desactivar su inicio.
Decide qué apps se ejecutan en segundo plano
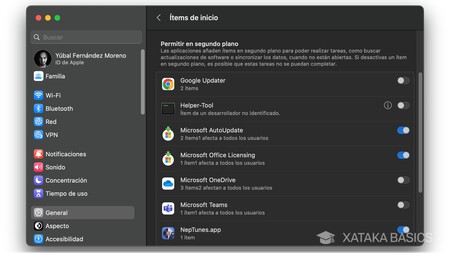
También dentro del apartado de Ítems de inicio al que hemos ido en el paso anterior tienes la sección de Permitir en segundo plano. Aquí tendrás una serie de elementos que solicitan permiso para actualizarse en segundo plano y mantenerse en ejecución, y podrás desactivar esos que no quieres que se mantengan en uso.
Aquí, debes tener en cuenta que cuando desactives uno de estos elementos dejarán de quedarse funcionando cuando los cierres o antes de que los abras, por lo que puedes perder funciones por las que instalaste las aplicaciones en primer lugar.
Mantén limpio el escritorio
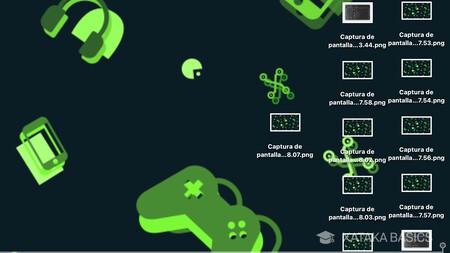
Cuando un ordenador inicia su sistema operativo, lo hace cargando todos los elementos incluyendo los del escritorio. Por lo tanto, tener el escritorio lleno de carpetas y archivos hará que vaya un poco más lento, algo que puede ser más notable con los Mac más viejos y con menos recursos.
Por eso, es recomendable que mantengas el escritorio de tu Mac todo lo limpio que puedas. Si hay cosas que necesitas que estén accesibles desde el escritorio, siempre puedes probar con crear una carpeta en él y meterlas todas en ella en vez de tener estos archivos esparcidos.
Desactiva las notificaciones
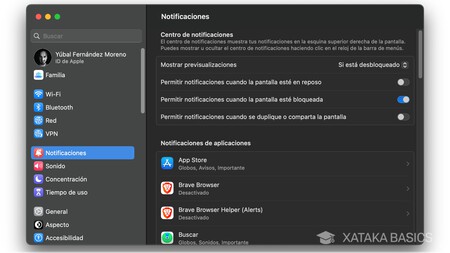
Las notificaciones de tu Mac también consumen recursos, y cuantas más tengas activadas para las aplicaciones y webs, más memoria virtual estarán consumiendo las aplicaciones y los navegadores y más lento irá todo. Por lo tanto, reduce las notificaciones al máximo o desactívalas por completo para aligerar un poco el sistema.
Para hacer esto entra en el apartado Notificaciones de los ajustes del sistema. Aquí dentro tendrás una lista con todas las aplicaciones que están mostrando notificaciones, y pulsando sobre cada una de ellas vas a poder gestionarlas para desactivarlas o configurarlas para minimizarlas.
Revisa que no haya malware en el Mac
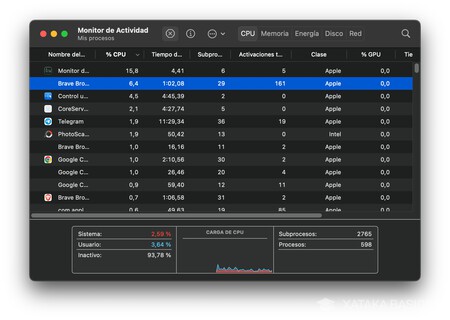
En comparación con Windows, el porcentaje de usuarios que utilizan Mac es bastante mejor, y la ventaja es que los cibercriminales prefieren invertir sus esfuerzos en crear virus y malware para el sistema operativo con más usuarios. Eso hace que, en general, Mac suela tener menos virus, pero siempre tienes la posibilidad de haber instalado algo que no debías desde fuera de la App Store y que trajera un malware de regalo.
Desafortunadamente macOS no tiene un antivirus nativo como Windows, pero puedes intentar entrar al Monitor de Actividad y revisar aplicaciones desconocidas ejecutándose en segundo plano. Y si no, siempre puedes recurrir a algún antivirus con soporte para Mac que analice tu equipo en busca de algún malware conocido.
Otro método que puedes utilizar es el de entrar a la carpeta de Aplicaciones del Finder y revisar si hay instalada alguna aplicación que no reconoces y que pueda ser malware. Si la detectas, desinstálala como cualquier aplicación y ve a ~/Libraryy dentro a Application Support para eliminar los elementos que hubiera relacionados con ella.
Revisa las extensiones de tu navegador
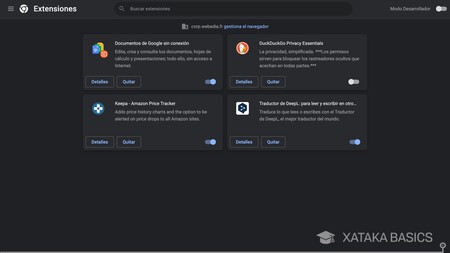
las extensiones de tu navegador también pueden ser la puerta de entrada de malware, elementos de espionaje, o procesos demasiado pesados que ralenticen todo el Mac cuando estés navegando por la red. E incluso el simple hecho de tener demasiadas extensiones puede ralentizarlo todo a la hora de estar utilizando el navegador.
Y por eso, siempre es aconsejable echarle un vistazo a los que tienes instalados acudiendo a la configuración del navegador que utilices. La recomendación es la de no instalar extensiones que realmente no necesites, y también puede revisar los comentarios de las tiendas de extensiones del navegador para asegurarte de que no hay usuarios asegurándose de que una concreta funciona mal o compromete tu seguridad.
Libera espacio en tu disco duro
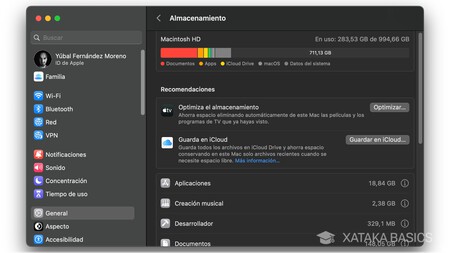
También es útil hacer liberar espacio en tu disco duro, ya que cuanto más lleno esté peor funcionará el ordenador en general. Aquí es importante no utilizar aplicaciones como CCleaner que molestan más de lo que ayudas, sino recurrir a la alternativa nativa del propio Mac. Ve al menú de la manzana () y pulsa en el apartado Acerca de este Mac, donde puedes pulsar en Más información para ir a la sección de los ajustes con la info del hardware de tu Mac.
Aquí dentro puedes pulsar en Ajustes de almacenamiento, donde vas a ver qué tipo de elementos están gastando más espacio en el disco duro. En cada uno de los elementos tienes un botón de información que te lleva a ellos, de forma que puedas ir borrando archivos que ocupen demasiado y no necesitas.
Al entrar en una carpeta como en la de documentos, los elementos aparecen ordenados por tamaño para poder empezar por los que más están ocupando. Y es que eliminar un elemento que ocupa mucho espacio es mejor solución que borrar muchos que no ocupan nada.
Borra la caché de tu Mac
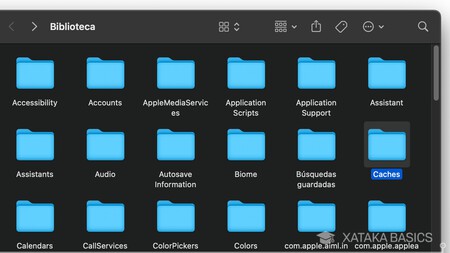
La caché del Mac es útil, porque ayuda a que las aplicaciones no necesiten descargar siempre los mismos datos que necesitan de forma continuada. Sin embargo, en una urgencia donde necesitas liberar espacioimperativamente puedes intentar borrar la memoria caché.
Para eso, entra en el Finder y pulsa en el menú Ir, y manteniendo el Option pulsado cuando aparezca el menú podrás entrar en la Biblioteca*, algo que también puedes hacer pulsando cmd + espacio y buscando ~/Library. Aquí dentro, puedes entrar en la carpeta Cachés, donde podrás ver y eliminar elementos guardados de forma temporal y borrar los que más ocupen.ƒ
Reinicia el Mac
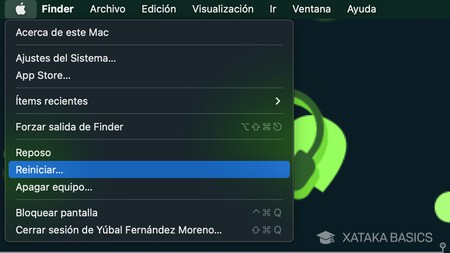
Puede parecer una chorrada, pero cuando reinicias un dispositivo todo se volverá a lanzar y cualquier problema puntual que estuvieras teniendo se solucionará. Esto también puede influir a la lentitud del sistema, cuando necesitas trabajar más fluido pero no tienes tiempo para dar todos los pasos que te hemos dadosimplemente con reiniciar será suficiente.
Además, en muchos de los pasos que te hemos dado en este artículo también vas a necesitar reiniciar para que se apliquen los cambios, como que las aplicaciones configuradas no se ejecuten en segundo plano o no se inicien junto al sistema.
Restablece tu Mac y vuelve a empezar
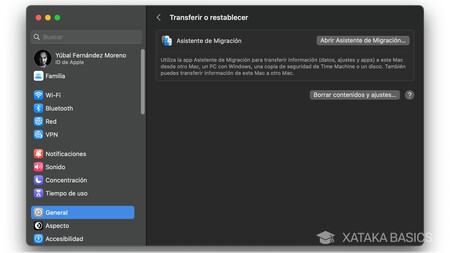
Cuando llevamos meses y años utilizando un Mac y cualquier otro ordenador, vamos acumulando todo tipo de archivos, aplicaciones y otros elementos que a la larga repercuten en el rendimiento del Mac. Por eso, la solución más radical es la de restablecer el sistema a los ajustes de fábrica y volver a empezar desde cero.
Para hacer esto, entra en los ajustes de tu Mac y ve al apartado de General, donde tienes que pulsar en la opción de Transferir o restablecer. Aquí dentro, pulsa en Borrar contenidos y ajustespara iniciar el proceso con el que vas a poder restablecer tu Mac por completo. También tienes otro método para restablecer macOS y dejarlo como recién instalado.
Aumenta la memoria de tu Mac (si puede)
Algunos modelos de Mac te van a permitir ampliar su memoria, pudiendo ser el disco duro o la memoria RAM, aunque en muchos otros modelos Apple intenta no dejar esto accesible para el usuario para mantener el control sobre el hardware del equipo y a la vez sobre la experiencia.
Por lo tanto, puedes consultar con Apple si tu Mac permite ampliar la memoria y cuánto costaría, y ponerle más RAM o disco duro puede hacer que el rendimiento también mejore de una manera notable. Si tienes un viejo Mac con disco duro mecánico, pasar a SSD puede hacer magia, y también aumentar la memoria RAM.